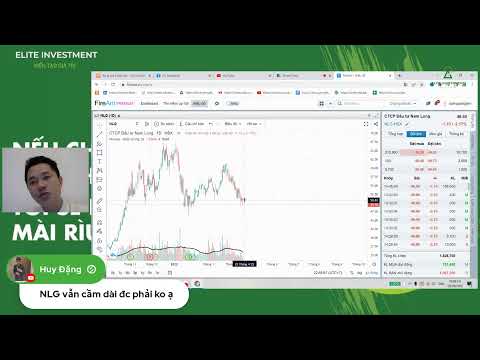
NộI Dung
- Tập dữ liệu mẫu
- Macro là gì
- Cách ghi Macro
- Nút Ghi Macro
- Ví dụ 1: Tạo khóa phím tắt bộ lọc
- Ví dụ 2: Tạo phím tắt bộ lọc xóa
- Chỉnh sửa các phím tắt
- Lưu Sổ làm việc
- Kinh thánh Excel 2019
Joshua là một sinh viên tốt nghiệp tại USF. Anh ấy quan tâm đến công nghệ kinh doanh, phân tích, tài chính và Lean Six sigma.

Tạo lối tắt bằng các phím tắt trong Microsoft Excel là một cách tuyệt vời để tăng tốc các tác vụ trong ngày làm việc. Nhiều tác vụ có thể được tự động hóa bằng cách tạo một macro và sau đó gán macro đó cho một phím tắt tùy chỉnh. Trong hướng dẫn này, chúng tôi đề cập đến macro là gì, cách ghi macro và thảo luận về một số ví dụ phím tắt mà bạn có thể tạo trong bảng tính. Xuyên suốt văn bản này, chúng tôi sẽ sử dụng bảng bên dưới để minh họa các ví dụ. Vui lòng tải xuống sổ làm việc ví dụ tại đây nếu bạn muốn làm theo cùng với các ví dụ.
Tập dữ liệu mẫu
Macro là gì
Macro là một vòng lặp mã VBA có thể được tạo bằng cách nhập mã theo cách thủ công hoặc bằng cách ghi lại các hành động được thực hiện để tạo mã. Sau khi mã được tạo, macro có thể được gán cho một đối tượng chẳng hạn như một nút hoặc cho một phím tắt. Sử dụng macro có thể tiết kiệm rất nhiều thời gian cho những công việc đơn điệu phải lặp đi lặp lại trong cả ngày làm việc. Không nhất thiết phải tạo macro cho các tác vụ lặp đi lặp lại. Bạn có thể muốn tạo chúng cho các nhiệm vụ cần rất nhiều thời gian để hoàn thành. Ví dụ: giả sử bạn có tài liệu .csv thường xuyên nhận được và công việc của bạn là tạo cùng một báo cáo với dữ liệu thô đó. Nếu dữ liệu đến với bạn ở cùng một định dạng, bạn có thể biến tác vụ 20 phút đó thành tác vụ 2 giây bằng sức mạnh của macro Excel. Đối với mục đích của bài viết này, chúng tôi sẽ chỉ tạo macro bằng trình ghi macro Excel và gán macro cho một phím tắt trên bàn phím.
Cách ghi Macro
Kiểm tra nút ghi macro ở góc dưới cùng bên trái của màn hình trong hình minh họa bên dưới. Sau khi nhấp vào nút này, tất cả các hành động được thực hiện trong chương trình Excel có thể được ghi lại từng bước. Nút macro sẽ chuyển thành nút dừng hình vuông cần được nhấn để kết thúc quá trình ghi.
Nút Ghi Macro
Ví dụ 1: Tạo khóa phím tắt bộ lọc
Trong ví dụ đầu tiên này, chúng tôi sẽ lọc theo kỷ luật và sau đó theo doanh số bán hàng lớn hơn 5.000 đô la. Sau khi trình ghi macro được kích hoạt bằng cách nhấp vào nút ghi macro, một cửa sổ khác sẽ xuất hiện. Đây là nơi phím tắt cho hoạt động được tùy chỉnh. Macro cần có tên, phím tắt và bạn có thể tùy ý đặt mô tả. Sau khi nhấp vào OK, macro bắt đầu ghi.

Đầu tiên, điều cần thiết là chỉ lọc theo kỷ luật bác sĩ nhi khoa. Để tìm các tùy chọn bộ lọc cho ngành, hãy nhấp vào mũi tên xuống trong tiêu đề ngành. Bỏ chọn “Chọn tất cả”, chọn “Bác sĩ nhi khoa” và sau đó nhấp vào nút OK để tiếp tục.

Tiếp theo, nhấp vào mũi tên xuống trên tiêu đề Tổng để các tùy chọn bộ lọc xuất hiện cho cột đó. Để chỉ hiển thị số lớn hơn, nhỏ hơn hoặc bằng một số nhất định, bạn phải tìm tùy chọn "Bộ lọc số". Những gì cần được hiển thị là các bản ghi lớn hơn $ 5.000 nên cần phải nhấp vào “lớn hơn”.

Hộp Bộ lọc Tự động Tùy chỉnh sẽ xuất hiện. Tại thời điểm này, chúng ta cần kiểm tra để đảm bảo rằng tùy chọn lớn hơn đã được chọn và nhập 5000 cho bộ lọc đó. Sau khi nhấp vào OK, bộ lọc phụ sẽ có hiệu lực.

Để dừng quá trình ghi macro, bạn cần nhấn nút hình vuông ở dưới cùng của góc bên trái. Hình minh họa bên dưới cho thấy dữ liệu sau khi hai bộ lọc được thêm vào. Để theo dõi các phím tắt mà bạn tạo, bạn có thể chèn một hộp văn bản để tham khảo. Nếu một hộp văn bản được thêm vào, hãy đảm bảo giữ nó ở trên và tránh xa các bản ghi.
Ví dụ 2: Tạo phím tắt bộ lọc xóa
Bây giờ có một cơ chế để tạo báo cáo mà tôi muốn có thể hoàn nguyên về bảng ban đầu bằng cách sử dụng một phím tắt. Để làm như vậy, hãy bắt đầu bằng cách nhấp vào nút ghi macro. Lần này chúng ta sẽ tạo một phím tắt với một ký tự viết hoa. Khi bạn sử dụng ký tự viết hoa cho một phím tắt, bạn sẽ phải sử dụng các phím điều khiển và phím shift để kích hoạt macro. Sau khi điền vào ngày cần thiết và nhấp vào OK, macro sẽ bắt đầu ghi.

Để xóa cả hai bộ lọc cho bảng, hãy chuyển đến Bảng chính và tìm phần Chỉnh sửa ở bên phải màn hình của bạn. Nhấp vào Sắp xếp & Lọc rồi Xóa. Thao tác này sẽ xóa tất cả các bộ lọc được tạo trong bảng.

Sau khi nhấp vào nút dừng hình vuông ở góc dưới bên trái, bây giờ bạn có thể chuyển đổi trong và ngoài kiểu đã được tạo bằng các phím tắt Ctrl + k và Ctrl + Shift + K.
Chỉnh sửa các phím tắt
Tại một số điểm, bạn có thể muốn chỉnh sửa các phím tắt của mình. Ví dụ: tôi đã sử dụng Ctrl + k làm phím tắt để sắp xếp bảng nhưng Ctrl + k đã có một chức năng gắn liền với nó. Chức năng bình thường của Ctrl + k là chèn một siêu liên kết. Vì lý do này, tôi muốn thay đổi phím tắt thành Ctrl + u. Để thay đổi phím tắt, bạn phải chuyển đến tab xem và nhấp vào nút macro trong phần macro. Sau đó, nhấp vào xem macro.

Tiếp theo, chọn macro từ danh sách mà phím tắt cần được thay đổi từ danh sách. Nhấp vào nút tùy chọn và bạn sẽ có cơ hội thay đổi phím tắt.
Lưu Sổ làm việc
Sổ làm việc đã ghi macro cần được lưu dưới phần mở rộng tệp .xlsm. Để làm như vậy, hãy nhấp vào tab Tệp và sau đó nhấp vào “Lưu dưới dạng”. Tìm vị trí để lưu tệp và nhấp vào mũi tên xuống ở bên trái của nút lưu. Chọn tùy chọn “Excel Macro Enabled Workbook ( *. Xlsm)” và nhấp vào lưu.

Để tìm hiểu thêm về cách sử dụng macro Excel cho các ứng dụng kinh doanh, tôi giới thiệu cuốn sách sau. Tôi đã sử dụng Excel Bible trong nhiều năm để nâng cao hiểu biết của mình về tất cả các khía cạnh của sản phẩm Microsoft này.





