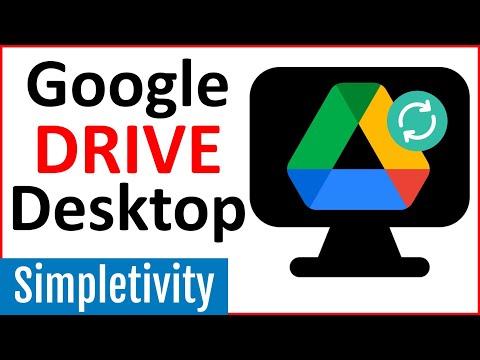
NộI Dung
- Sử dụng Google Drive trên iPad
- Google Drive mới trên máy tính để bàn và thiết bị di động
- Quản lý tài khoản Google
- Sắp xếp các tệp của bạn trong Google Drive dành cho iPad
- Tìm kiếm và sắp xếp các tệp trên Google Drive của bạn
- Truy cập ngoại tuyến vào các tệp yêu thích của bạn
- Cách chia sẻ tệp trên Google với ứng dụng Drive dành cho iPad
- Tải ảnh và video lên Google Drive dành cho iPad
- Sử dụng tệp Drive của bạn trong các ứng dụng iPad khác
- Cách thêm tệp vào Drive từ các ứng dụng khác
- Sử dụng mật mã hoặc ID cảm ứng để bảo vệ dữ liệu của bạn
- Tóm lược
- Thăm dò ý kiến nhanh
Jonathan là một giáo viên được chứng nhận đã giảng dạy ở Anh và ở Mỹ. Hiện anh ấy đang làm việc với tư cách là một nhà tư vấn học tập kỹ thuật số.
Sử dụng Google Drive trên iPad
Ứng dụng Google Drive dành cho iPad là một lựa chọn tuyệt vời cho các doanh nghiệp, trường học và người tiêu dùng đang muốn truy cập dữ liệu của họ khi đang di chuyển. Tài khoản miễn phí hiện có 15GB dung lượng lưu trữ được chia sẻ giữa Drive và Gmail. Đó là dung lượng lớn hơn rất nhiều so với một số nhà cung cấp dịch vụ lưu trữ đám mây và nó khiến Google Drive trở thành một đề xuất cực kỳ hấp dẫn. Đây là cách sử dụng nó trên iPad.
Google Drive mới trên máy tính để bàn và thiết bị di động
Quản lý tài khoản Google
Khi bạn khởi chạy ứng dụng Drive lần đầu tiên, bạn sẽ được yêu cầu đăng nhập. Hãy nhập địa chỉ email và mật khẩu cho tài khoản Google của bạn, sau đó nhấn vào "Đăng nhập" để bắt đầu.
Nếu bạn có nhiều tài khoản Google hoặc bạn chia sẻ iPad của mình với vợ / chồng hoặc thành viên gia đình, bạn có tùy chọn thêm tài khoản bổ sung và chuyển đổi giữa các tài khoản đó để truy cập các tệp bạn muốn. Hướng dẫn dưới đây sẽ giúp bạn điều đó.
- Mở ứng dụng Drive và đăng nhập bằng tài khoản Google.
- Nhấn vào nút menu ở góc trên cùng bên trái của ứng dụng.
- Tiếp theo, nhấn vào địa chỉ email của tài khoản Google mà bạn hiện đang đăng nhập.
- Nhấn vào Quản lý tài khoản.
- Để thêm một tài khoản bổ sung, hãy nhấn Thêm tài khoản.
- Thêm email và mật khẩu cho tài khoản Google bổ sung, sau đó nhấn vào "Đăng nhập".
Để chuyển đổi giữa các tài khoản, chỉ cần nhấn vào nút menu ở góc trên cùng bên trái của ứng dụng, sau đó nhấn vào địa chỉ email của tài khoản bạn đã đăng nhập. Điều này sẽ cung cấp cho bạn tùy chọn để chuyển sang một tài khoản Google khác.
Nếu bạn muốn xóa người dùng khỏi ứng dụng Drive của mình, hãy lặp lại các bước từ 1 đến 4 (ở trên) và tìm kiếm Quản lý ở góc trên cùng bên phải. Nhấn vào Quản lý và sau đó chọn (các) tài khoản mà bạn muốn xóa.
Sắp xếp các tệp của bạn trong Google Drive dành cho iPad
Nếu bạn vừa mới thả tệp vào Google Drive của mình mà không cần tổ chức nhiều, thì bạn sẽ muốn biết các tùy chọn bạn có để mang lại một số trật tự cho sự hỗn loạn. Dưới đây là một số mẹo hàng đầu để làm cho hộp thả kỹ thuật số của bạn dễ dàng điều hướng hơn rất nhiều.
- Tạo thư mục: Bạn có thể tạo các thư mục để nhóm các tệp được liên kết của mình lại với nhau. Chỉ cần nhấn vào nút "+" màu đỏ ở góc dưới cùng bên phải và chọn "Thư mục mới". Để tạo một thư mục con, trước tiên hãy mở thư mục bạn muốn nó xuất hiện bằng cách chạm vào nó, sau đó chạm vào dấu "+" và tạo thư mục như trên.
- Di chuyển tệp vào thư mục: Để di chuyển tệp vào một thư mục, hãy chạm vào "i" bên cạnh tệp bạn muốn di chuyển, sau đó chọn Di chuyển để chọn thư mục bạn muốn di chuyển nó vào. Nhấn vào màu xanh lam Chuyển đến đây khi bạn đã chọn vị trí bạn muốn.
- Đổi tên tệp: Có cấu trúc đặt tên tốt cho các tệp của bạn giúp chúng dễ tìm hơn, nhưng một số tệp, chẳng hạn như ảnh bạn có thể tải lên từ thư viện ảnh, có thể không có tên tệp thật dễ nhớ. Đổi tên tệp bằng cách nhấn lại vào "i" và chọn Đổi tên.
- Gắn dấu sao tệp: Mọi người đều có tệp yêu thích của họ. Những thứ họ sử dụng hết lần này đến lần khác hoặc cần truy cập nhanh. Google cho phép bạn đánh dấu các tệp này bằng dấu sao. Chỉ cần nhấn vào biểu tượng "i" để mở menu tệp và nhấn vào biểu tượng ngôi sao. Để xem tất cả các tệp có gắn dấu sao của bạn, hãy nhấn vào nút menu ở góc trên cùng bên trái của màn hình, sau đó nhấn vào "Được gắn dấu sao".
- Xóa các tệp: Để chuyển tệp vào Thùng rác, hãy nhấn vào biểu tượng "i" trên tệp bạn muốn chuyển vào thùng rác rồi nhấn Tẩy để gửi nó vào thư mục Thùng rác.
Mẹo thưởng: bạn thực hiện thay đổi đối với cấu trúc tệp của mình trong ứng dụng Google Drive dành cho iPad, những thay đổi đó sẽ được đồng bộ hóa với tài khoản Drive của bạn và sẽ hiển thị trên tất cả các thiết bị khác truy cập Google Drive của bạn.
Tìm kiếm và sắp xếp các tệp trên Google Drive của bạn
Không thể tìm thấy tệp bạn cần? Không vấn đề gì. Ứng dụng Drive cho phép bạn sắp xếp và tìm kiếm trong các tệp của mình để giúp tìm tệp bạn đang tìm kiếm dễ dàng hơn. Để sắp xếp, chỉ cần chạm vào ba chấm dọc ở góc trên cùng bên phải, sau đó nhấn vào Sắp xếp theo ... để chọn cách bạn muốn sắp xếp các tệp của mình. Bạn có thể sắp xếp Drive của mình theo tên, do tôi chỉnh sửa lần cuối, sửa đổi lần cuối, do tôi mở lần cuối hoặc theo kích thước tệp.
Bạn cũng có thể truy cập danh sách các tệp bạn đã làm việc gần đây nhất. Để truy cập các tệp gần đây, hãy nhấn vào nút menu ở góc trên cùng bên trái của ứng dụng và nhấn vào Gần đây. Danh sách này bao gồm các tệp bạn đã làm việc trên các thiết bị khác.
Nếu không có cái nào trong số này giúp bạn đạt được những gì bạn cần, bạn luôn có thể tìm kiếm trong các tệp của mình bằng cách nhấn vào kính lúp ở góc trên cùng bên phải của màn hình và nhập các từ khóa mà bạn cho là tốt nhất có thể được liên kết với tệp bạn đang tìm kiếm.
Truy cập ngoại tuyến vào các tệp yêu thích của bạn
Thông thường, ứng dụng Google Drive dựa vào kết nối Internet để truy xuất và hiển thị các tệp bạn cần. Tuy nhiên, bạn có thể cung cấp các tệp cụ thể để xem ngoại tuyến nếu bạn muốn truy cập 24-7 vào một số tài liệu quan trọng. Để làm điều đó, hãy làm theo hướng dẫn bên dưới:
- Nhấn vào ba dấu chấm dọc trên tệp bạn muốn đặt ở chế độ ngoại tuyến.
- Trong menu bật ra, hãy tìm Ngoại tuyến có sẵn và trượt công tắc đó sang vị trí BẬT.
- Lặp lại đối với bất kỳ tệp nào khác mà bạn muốn xem ngoại tuyến.
Tìm kiếm một cách nhanh chóng để truy cập tất cả các tệp ngoại tuyến của bạn? Nhấn vào nút menu ở góc trên cùng bên trái và nhấn Ngoại tuyến để xem tất cả các tệp ngoại tuyến của bạn.
Cách chia sẻ tệp trên Google với ứng dụng Drive dành cho iPad
Chia sẻ là một thành phần quan trọng của Google Drive. Ứng dụng iPad không cung cấp cho bạn nhiều tùy chọn như phiên bản dành cho máy tính để bàn, nhưng có đủ cho hầu hết mọi người. Đây là cách chia sẻ tệp.
- Nhấn vào ba chấm dọc trên tệp bạn muốn chia sẻ.
- Tiếp theo, hãy nhấn vào Thêm người biểu tượng
- Thêm tên, địa chỉ email hoặc nhóm mà bạn muốn chia sẻ tệp.
- Chọn các quyền đối với tệp mà bạn muốn cấp cho người đó (quyền chỉnh sửa, nhận xét hoặc chỉ xem).
- Nhấn vào mũi tên ở góc trên cùng bên phải để xác nhận và chia sẻ tệp.
Ngoài ra, bạn có thể nhấn ba chấm dọc và sau đó chọn Nhận được liên kết để sao chép liên kết chỉ xem vào khay nhớ tạm của iPad. Bạn có thể dán liên kết này vào email hoặc ứng dụng khác để chia sẻ tệp với người khác.
Mẹo thưởng: Để tìm các tệp mà người khác đã chia sẻ với bạn, hãy xem Chia sẻ với tôi trong Drive của bạn. Truy cập nó trên iPad bằng cách nhấn vào nút menu ở góc trên cùng bên trái của màn hình và chọn Chia sẻ với tôi.
Tải ảnh và video lên Google Drive dành cho iPad
Bạn đang nghĩ đến việc tải ảnh và video lên Google Drive? Bạn nên! Đó có thể là một cách tuyệt vời để tiết kiệm một số dung lượng trên iPad của bạn, sao lưu một số phương tiện quan trọng của bạn và chia sẻ với những người khác. Đây là cách để làm điều đó.
- Nhấn vào dấu "+" lớn màu xanh lam ở góc dưới cùng bên phải.
- Bây giờ hãy nhấn Tải lên.
- Chọn Ảnh và Video.
- Nếu đây là lần đầu tiên bạn thực hiện việc này trong ứng dụng, bạn sẽ phải cấp cho Drive quyền truy cập vào Ảnh của bạn, vì vậy hãy làm điều đó nếu bạn được nhắc làm như vậy.
- Sau đó, chọn ảnh và hoặc video bạn muốn tải lên và nhấn Tải lên.
Ngoài ra, bạn có thể nhấn vào dấu cộng và sau đó Sử dụng máy ảnh. Điều này cho phép bạn chụp ảnh hoặc video mới và tải thẳng lên Google Drive cũng như lưu bản sao vào ứng dụng Ảnh trên iPad của bạn.
Sử dụng tệp Drive của bạn trong các ứng dụng iPad khác
Nếu bạn muốn lấy một tệp từ tài khoản Drive của mình và sử dụng nó trong một ứng dụng khác trên iPad, bạn hoàn toàn có thể làm được, miễn là bạn có một ứng dụng tương thích với loại tệp mà bạn muốn sử dụng. Đây là những gì bạn cần làm.
- Nhấn vào ba chấm dọc trên tệp bạn muốn sử dụng trong ứng dụng khác.
- Nhấn vào "Mở trong ..." và chọn ứng dụng bạn muốn gửi tệp đến.
- Sau đó, tệp sẽ mở trong ứng dụng bạn đã chọn.
Chức năng "Mở trong ..." có thể tuyệt vời để chụp ảnh hoặc quay video mà bạn có thể đã thêm vào tài khoản Drive của mình trên máy tính xách tay và gửi đến ứng dụng như iMovie để sử dụng trong dự án video.
Cách thêm tệp vào Drive từ các ứng dụng khác
Nếu bạn đang tìm cách thêm tệp từ các ứng dụng khác vào Drive, đây thường là một quá trình dễ dàng. Phương pháp làm như vậy sẽ khác nhau giữa các ứng dụng, nhưng phần lớn nó sẽ giống như thế này.
- Nhấn vào mũi tên chia sẻ trong ứng dụng bạn đã tạo tệp.
- Chọn tùy chọn "Mở trong ..." hoặc "Mở trong ứng dụng khác".
- Nhấn vào Google Drive từ danh sách các ứng dụng bạn được hiển thị.
- Sau đó, ứng dụng Drive sẽ mở ra và bạn sẽ được hỏi nơi bạn muốn lưu tệp.
Lưu ý rằng bạn chỉ đang lưu một bản sao của tệp trong Google Drive. Tệp gốc sẽ vẫn được lưu trữ trong ứng dụng mà bạn đã tạo.
Sử dụng mật mã hoặc ID cảm ứng để bảo vệ dữ liệu của bạn
Nếu bạn muốn thêm một lớp bảo mật vào ứng dụng Drive dành cho iPad, hãy cân nhắc thêm mật mã hoặc sử dụng Touch ID nếu thiết bị của bạn hỗ trợ. Sau khi được bật, bạn sẽ được yêu cầu nhập mã PIN hoặc quét vân tay mỗi khi mở ứng dụng. Đây là cách thiết lập nó.
- Nhấn vào nút menu ở góc trên cùng bên trái của ứng dụng để mở menu bật ra ở bên trái màn hình.
- Nhấn vào Cài đặt, sau đó Khóa mật mã.
- Trượt công tắc sang vị trí "BẬT".
- Chọn mã PIN gồm bốn chữ số và nhập lại để xác nhận lựa chọn của bạn.
- Nhấn vào Luôn khóa nếu bạn muốn được nhắc nhập mật mã mỗi khi bạn mở ứng dụng.
- Nếu thiết bị của bạn hỗ trợ Touch ID, bạn có thể bật ID đó bằng cách chạm vào Cho phép Touch ID mở khóa. Thao tác này sẽ bỏ qua mật mã và cho phép bạn mở khóa Drive bằng cách quét nhanh dấu vân tay của mình.
- Nhấn vào mũi tên ở trên cùng bên trái để quay lại và nhấn vào "X" để đóng cửa sổ Cài đặt.
Lưu ý rằng bạn có thể thêm mật mã cho mọi tài khoản người dùng được thêm vào ứng dụng. Vì vậy, nếu bạn chia sẻ iPad của mình với những người khác và họ cũng sử dụng ứng dụng Drive, tất cả bạn đều có thể có mật mã của riêng mình để các tệp của bạn được bảo vệ và ẩn khỏi chế độ xem.
Tóm lược
Ứng dụng Google Drive dành cho iPad không mạnh bằng Drive trên máy tính để bàn, nhưng nó luôn được cải thiện. Bạn có thể thực hiện hầu như tất cả các chức năng quản lý tệp cần thiết mà bạn có thể cần từ sự thoải mái của iPad và vẫn có thể truy cập vào mọi thứ bạn cần mà không cần sử dụng máy tính xách tay. Vì vậy, nếu bạn đang tìm kiếm một nơi tuyệt vời để lưu trữ và truy cập các tệp của mình trên thiết bị di động và bạn sắp hết dung lượng trong Dropbox, bạn chắc chắn nên xem thử!
Thăm dò ý kiến nhanh
Bài viết này chính xác và đúng theo hiểu biết tốt nhất của tác giả. Nội dung chỉ dành cho mục đích thông tin hoặc giải trí và không thay thế cho lời khuyên cá nhân hoặc lời khuyên chuyên nghiệp trong các vấn đề kinh doanh, tài chính, pháp lý hoặc kỹ thuật.











